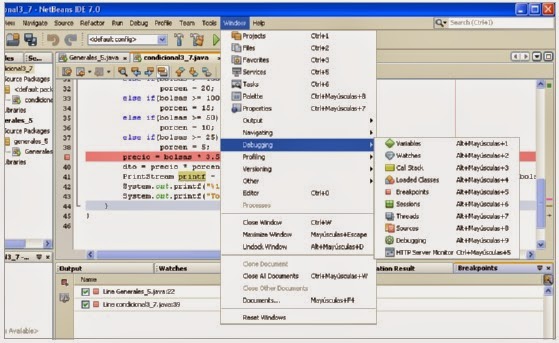El
debugger o depurador de NetBeans permite:
-
Ejecutar el código fuente paso
a paso
-
Ejecutar métodos del JDK paso a paso.
-
Utilizar breakpoint para detener la ejecución del programa y poder
observar el estado de las variables.
-
Conocer el valor que toma cada variable o expresión según se van
ejecutando las líneas de código.
-
Modificar el valor de una variable sobre
la marcha
y
continuar la ejecución.
Mediante
el debugger podemos:
-
Encontrar de forma rápida y fácil errores en el programa.
-
Entender mejor el flujo de ejecución del programa.
INICIAR
EL
DEBUGGER
Hay
varias
formas de iniciar
la
ejecución
del
programa en modo depuración:
1:
Debug
-> Debug Main Project
(Ctrl. +
F5) o pulsando sobre el botón:
También
pulsando con el botón derecho sobre un proyecto en explorador de
proyectos y seleccionar Debug
El
programa
se ejecuta hasta llegar al primer breakpoint. Si
no han
establecido
breakpoints,
el
programa se ejecutará
normalmente
hasta el final.
2:
Debug
-> Run to Cursor
(F4)
Se
ejecuta
el programa
hasta la
instrucción donde
se
encuentra
el
cursor.
3:
Debug
-> Step Into
(F7)
Comienza
la depuración desde la primera línea del método main. El
depurador se detiene esperando que decidamos el modo de depuración.
Una
vez iniciada la depuración y el depurador se detiene, la siguiente
línea de código que se va a ejecutar aparece en verde, con una
flecha verde a su izquierda:
En
este punto la depuración puede continuar utilizando distintas
opciones:
|
|
Step
Over
(F8) Ejecuta una línea de código. Si la instrucción es una
llamada a un método, ejecuta el método sin entrar dentro del
código del método.
|
|
|
Step
Into
(F7) Ejecuta una línea de código. Si la instrucción es una
llamada a un método, salta al método y continúa la ejecución
por la primera línea del método.
|
|
|
Step
Out
(Ctrl + F7) Ejecuta
una
línea de código.
Si
la
línea de
código
actual se encuentra dentro de
un
método,
se ejecutarán todas las instrucciones que queden del método y se
vuelve a la instrucción desde la que se llamó al método.
|
|
|
Run
to Cursor
(F4) Se ejecuta
el programa
hasta
la instrucción donde
se
encuentra
el
cursor.
|
|
|
Continue
(F5) La ejecución del programa continúa hasta el siguiente
breakpoint. Si no existe un breakpoint se ejecuta hasta el final.
|
|
|
Finish
Debugger Session(Mayúsculas
+ F5).
Termina
la depuración del programa.
|
ESTABLECER
BREAKPOINTS
Un
breakpoint o punto de interrupción
es una
marca que
indica
al
depurador que debe detenerse cuando la
ejecución
del programa llegue a ella.
Cuando
el programa
se
detiene en un
breakpoint
podemos:
Examinar los
valores actuales de
las
variables.
Detectar cuando se
crea un objeto.
Continuar la
depuración línea a línea del programa.
Para
fijar un
breakpoint
se pulsa sobre el número de línea donde se desea colocar. La línea
queda resaltada
en color rojo
con
una marca
del mismo color en
el margen
izquierdo.
También
se puede crear seleccionando: Debug -> New Breakpoint
Para
eliminar
un
breakpoint se pulsa sobre el cuadrado rojo.
Para
eliminarlos todos: botón derecho en la ventana de breakpoints ->
Delete All
Para
desactivar un breakpoint, botón derecho sobre la marca roja ->
breakpoint -> desmarcar Enable.
Para
desactivarlos todos: botón derecho en la ventana de breakpoints ->
Disable All
Los
breakpoints desactivados aparecen en gris.
BREAKPOINTS
CONDICIONALES
Podemos
hacer que la depuración se detenga en un breakpoint solo si se
cumple una determinada condición o si la línea de código se ha
ejecutado un número determinado de veces.
Para
fijar un breakpoint condicional:
Botón
derecho sobre el breakpoint -> Breakpoint
> Properties
La
marca cambia de aspecto:
DEBUGGING
WINDOWS
En
el proceso de depuración se usan distintas ventanas situadas bajo la
ventana de código. Algunas aparecen automáticamente.
Para
mostrarlas pulsar Windows-> Debugging y seleccionar la que
queramos.
Las
más importantes son: Breakpoints,
Variables, Watches
y
Call
Stack.
LA
VENTANA DE VARIABLES LOCALES.
En
esta ventana se muestran las variables, su tipo y su valor actual.
El
debugger permite cambiar el valor de una variable local en esta
ventana y continuar la ejecución del programa usando el nuevo valor
de la variable.
AÑADIR
UN WATCH
Para
obtener el valor de
una
variable
durante
la depuración de un programa
se
sitúa el
ratón sobre
la
variable y se mostrará,
el depurador mostrará
el tipo y el valor
de la
variable.
Otra
forma de
monitorizar
el valor de
una
variable es
mediante
un watch.
Para
agregar un
watch a
una
variable
o una expresión,
selecciona la
variable o expresión
a
supervisar
y a continuación pulsar.
Debug->
New Watch.
O
también: botón derecho sobre la variable-> New Watch
Las
variables a las que se les ha asignado un watch aparecen en la
ventana Watches:
También
aparecen en primer lugar en la ventana de variables.
MOSTRAR
LA BARRA DE HERRAMIENTAS DEL DEPURADOR
La
barra de herramientas del depurador aparece cuando iniciamos la
depuración. Para
mostrarla siempre: View
-> Toolbars -> Debug.